How to Get Rid of Bahia Grass (Paspalum) in Your Lawn
One of the toughest grassy weeds to control in home lawns across Australia is ‘Paspalum’ (Paspalum notatum) which is an aggressive grower that’s also incredibly resilient ...

If you haven’t already tried it out, Google Earth has a range of incredibly useful features.
One of them is the capacity to help you calculate the size of your lawn area without having to use a tape measure or tricky mathematical equations.
Follow our step by step guide and you’ll know exactly how much turf you’ll need to order in no time at all.
Note: This only applies to polygons, which are shapes that have straight edges such as triangles, squares or rectangles. If your lawn is circular you can use our turf calculator.
Google warns distance measurements may not be 100% accurate, especially in areas with hilly terrain and buildings. For best results, measure using a two dimensional top-down view.
.
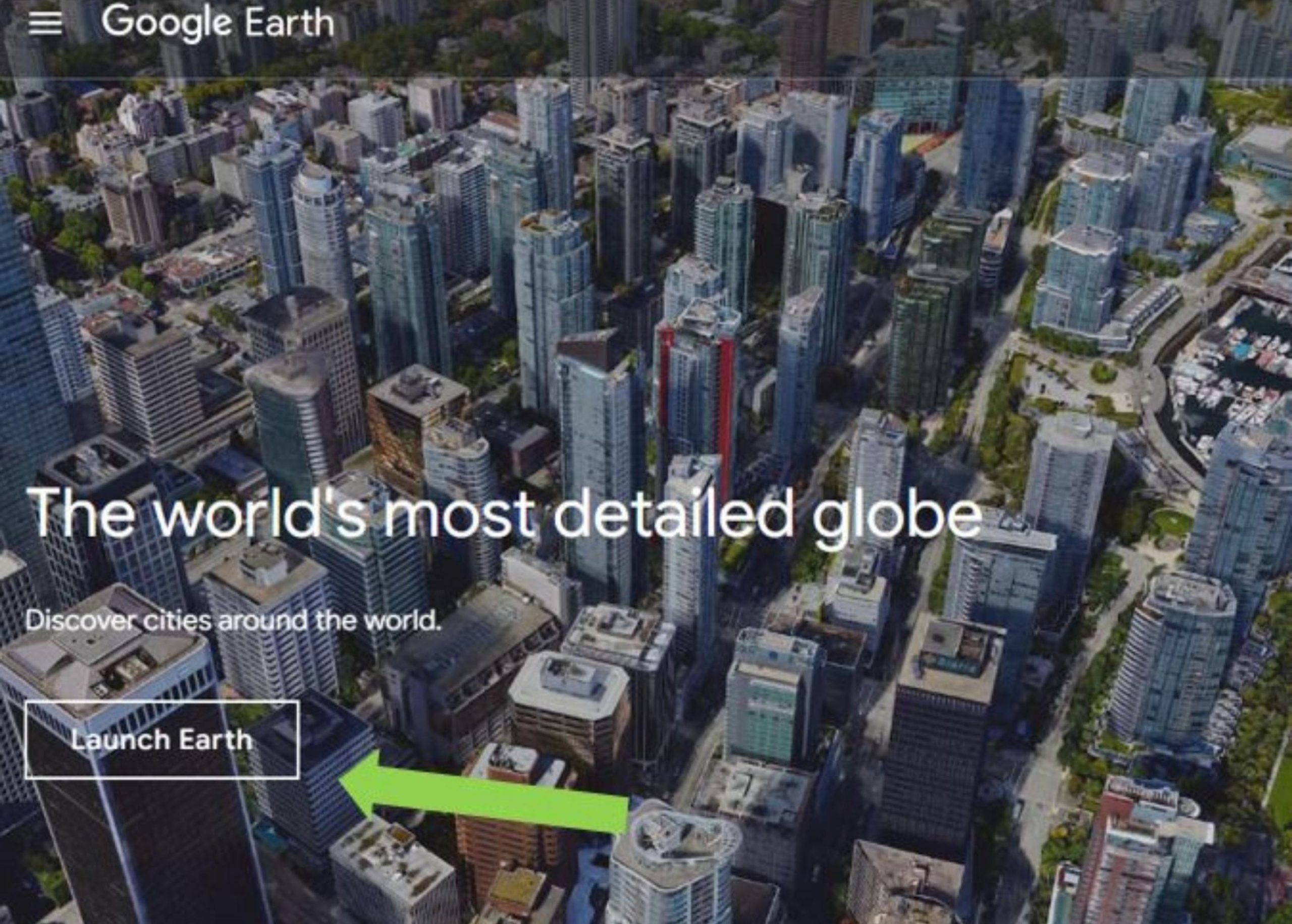
Step 1:
Open your internet browser or click on this link https://www.google.com/earth/index.html and then click on the button that says Launch Earth.
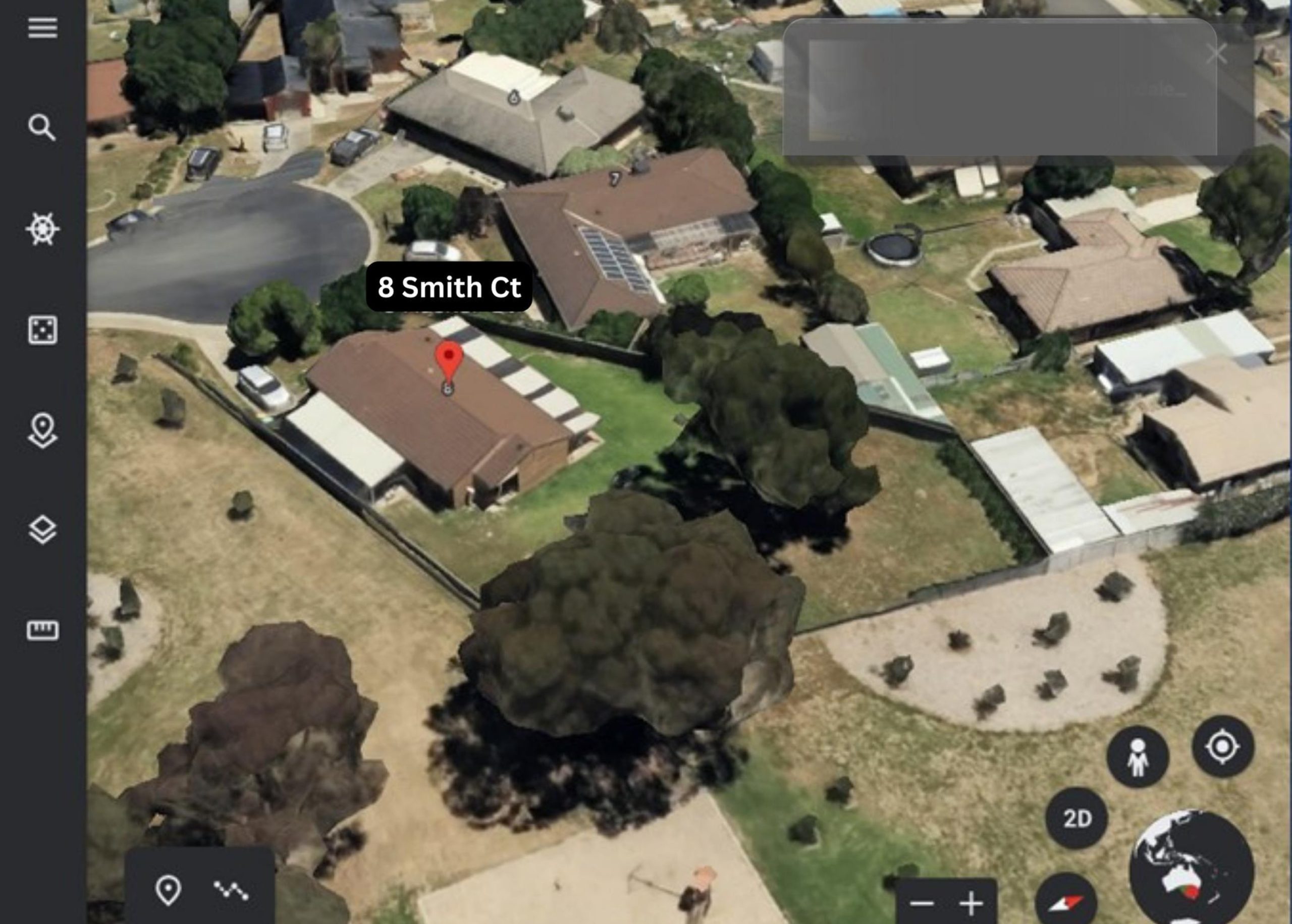 Step 2:
Step 2:
Click on the magnifying glass icon at the left of the screen to open up the sidebar and type your address into the search field.
For this example we’ll use 8 Smith Court, Smithfield, NSW.
To stop the image on the screen from moving, click on it and then zoom in so you can see your property clearly.
Step 3:
Click on the 2D button at the bottom right of your screen. This will convert the view to two dimensions which will make measuring the yard much easier.
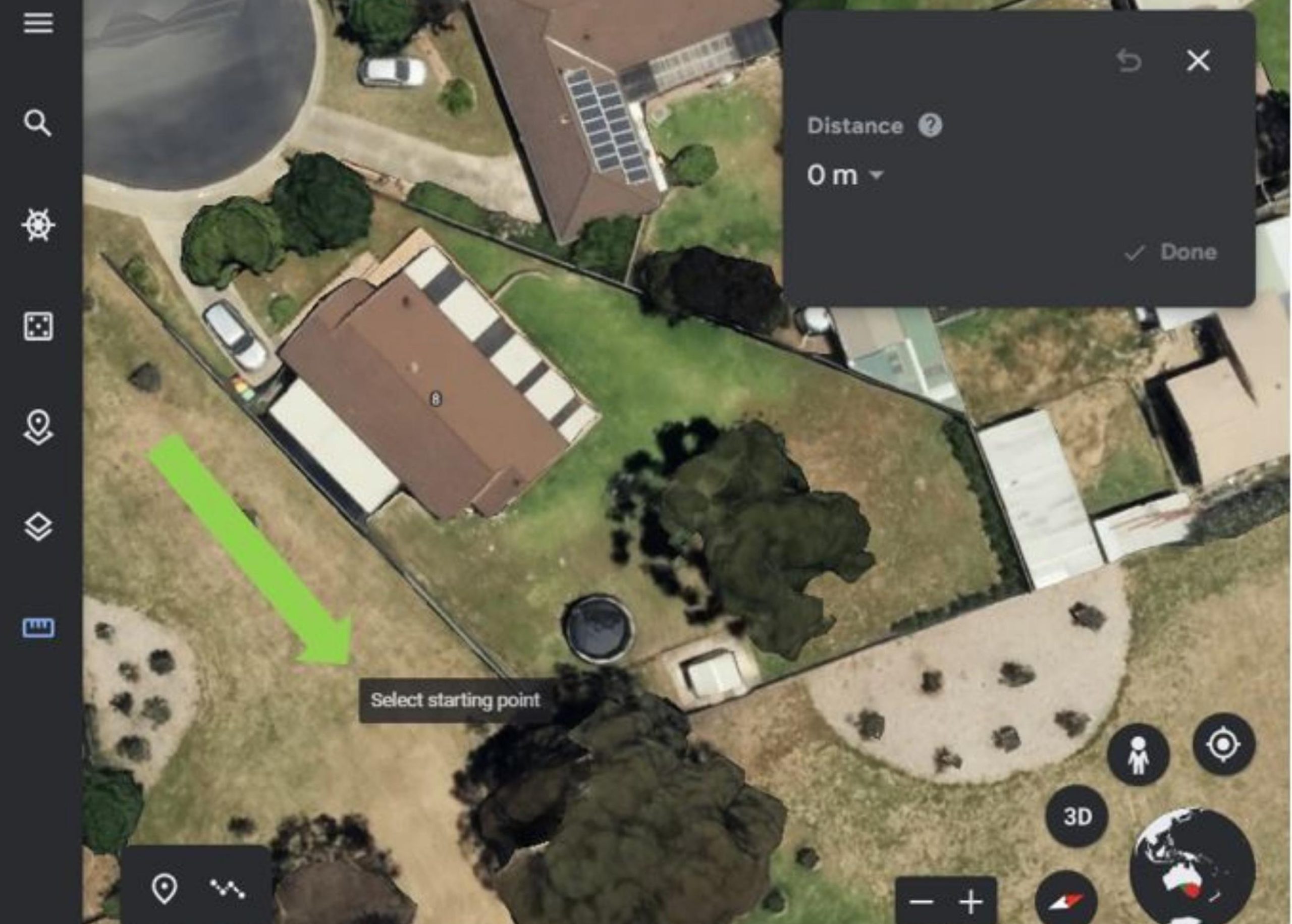
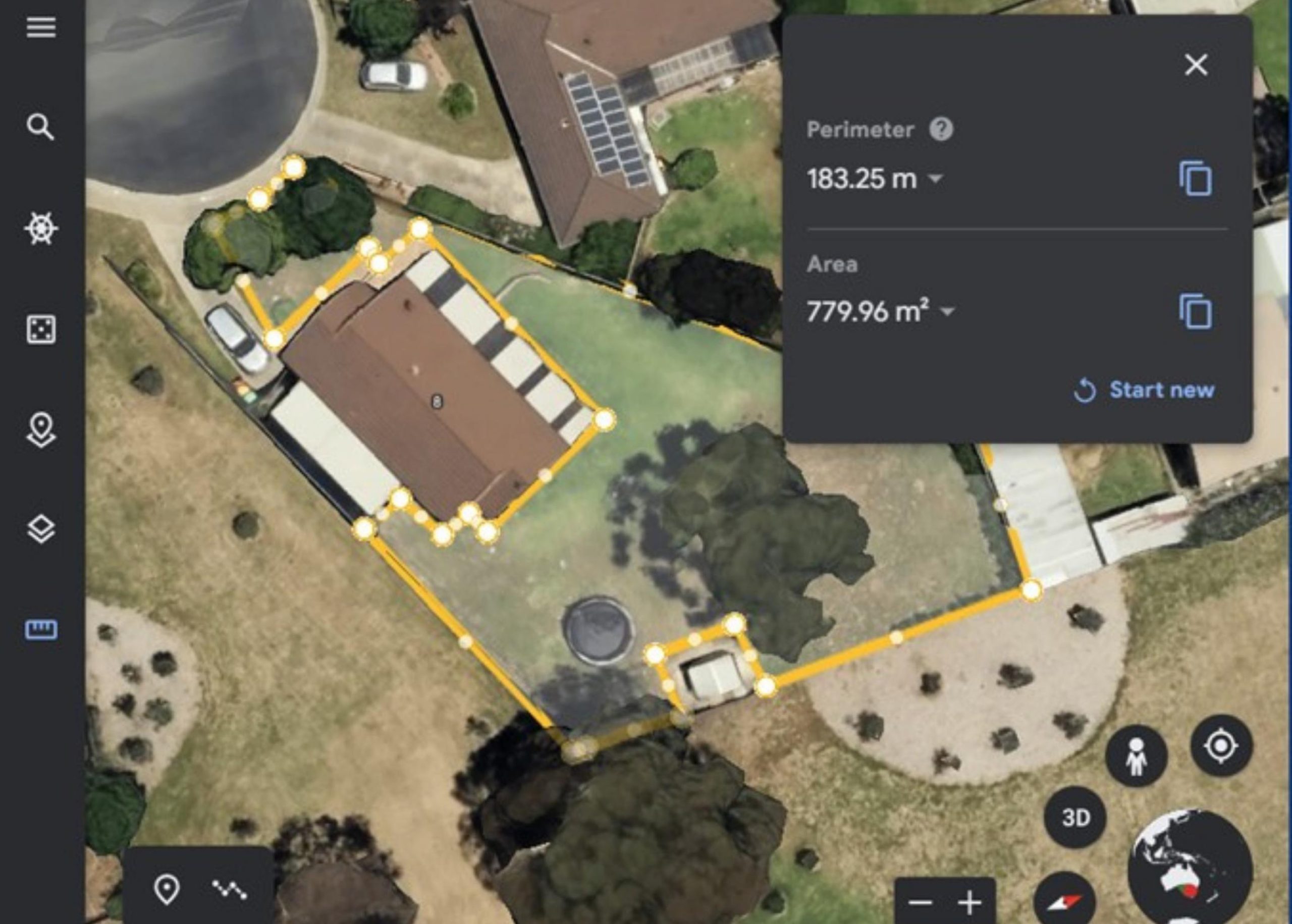 Step 4: Click on the ruler icon at the bottom of the left sidebar. This will create a pop up on the screen and turn your cursor into a + with the words Select starting point.
Step 4: Click on the ruler icon at the bottom of the left sidebar. This will create a pop up on the screen and turn your cursor into a + with the words Select starting point.
Step 5:
Choose a starting point and click on it, then drag the cursor around the perimeter of your yard, clicking on points where you need to change direction.
Keep going along the edge of any buildings until you’ve completed the area and click on the starting point to finish creating the outline.
Step 6:
Google Earth will automatically tell you the Perimeter length, in this case it is 183.25m, and the Area, which is 779.96 square metres.
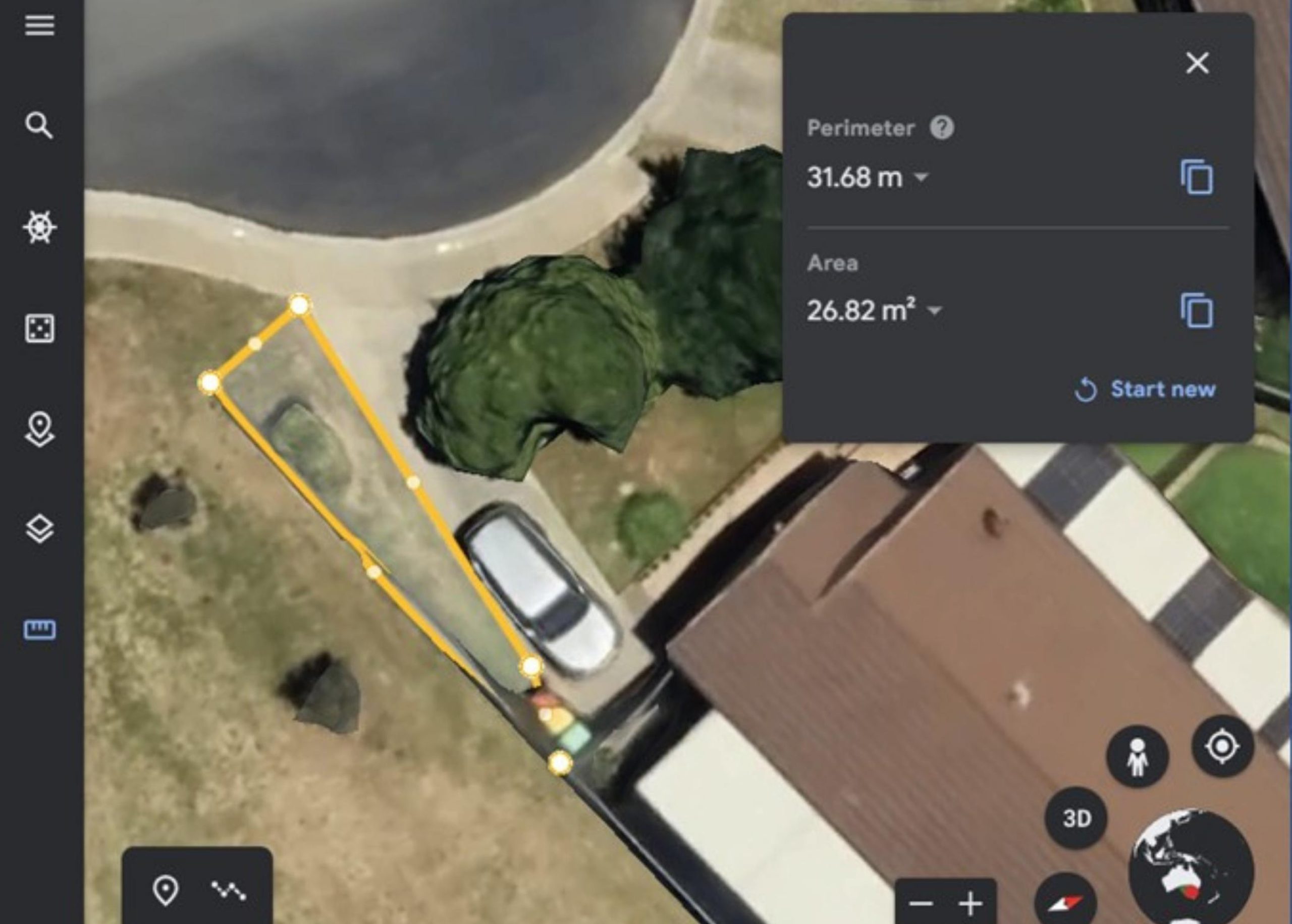 Step 7:
Step 7:
If you’ve missed a patch – in this example, there’s a small area to the left of the driveway – make a note of the current perimeter and area, then click on Start new to measure the next piece.
Step 8:
Add the 26.82 square metres to 779.96 square metres and that will give you a total area of 806.78 square metres.
These instructions apply to iPhone and iPad as well as Android phones or tablets.
 Step 1:
Step 1:
Download and open the Google Earth app.
Type your address into the search bar e.g. 8 Smith Court, Smithfield, NSW.
In this example we’ve used a smartphone with a relatively small screen size of 12cm (4.7 inches).
 Step 2:
Step 2:
Zoom in so you can see your property.
Tap on the 2D button to convert the view to two dimensional which will make measuring the yard much easier.
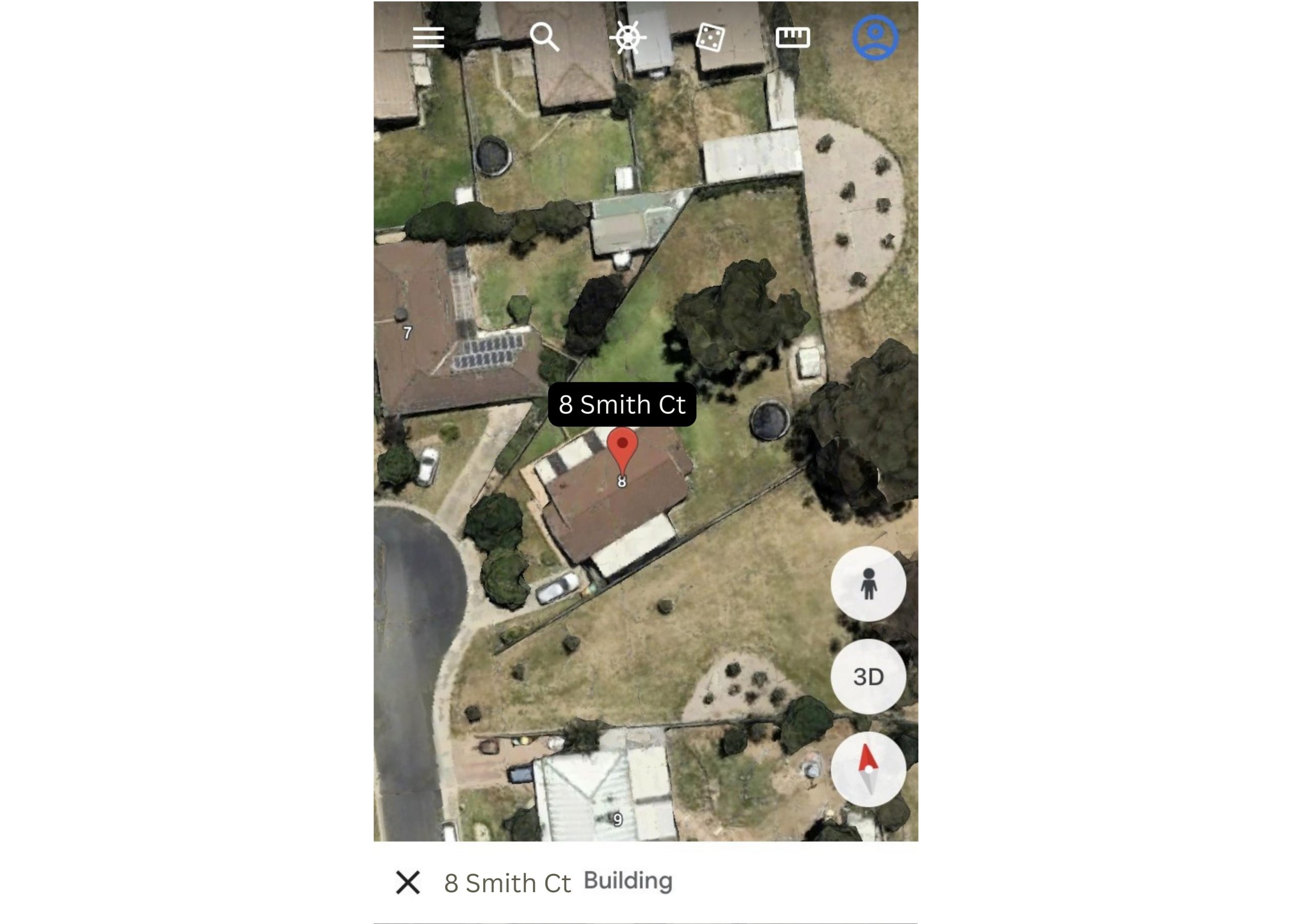 Step 3:
Step 3:
Tap the ruler icon at the top right of the screen.
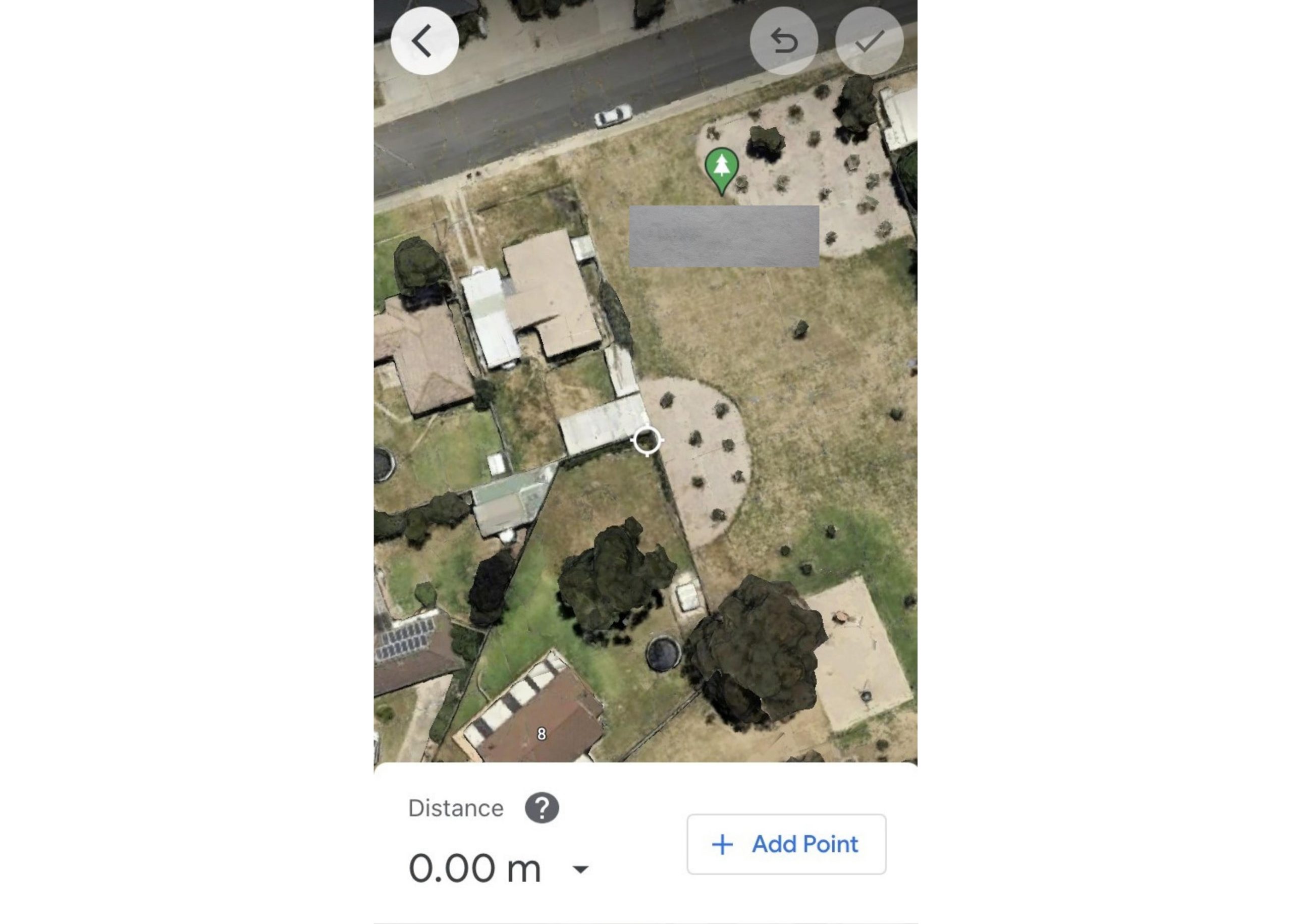 Step 4:
Step 4:
Using your finger move the image around so the circle with four points is at the spot where you’d like to start measuring.
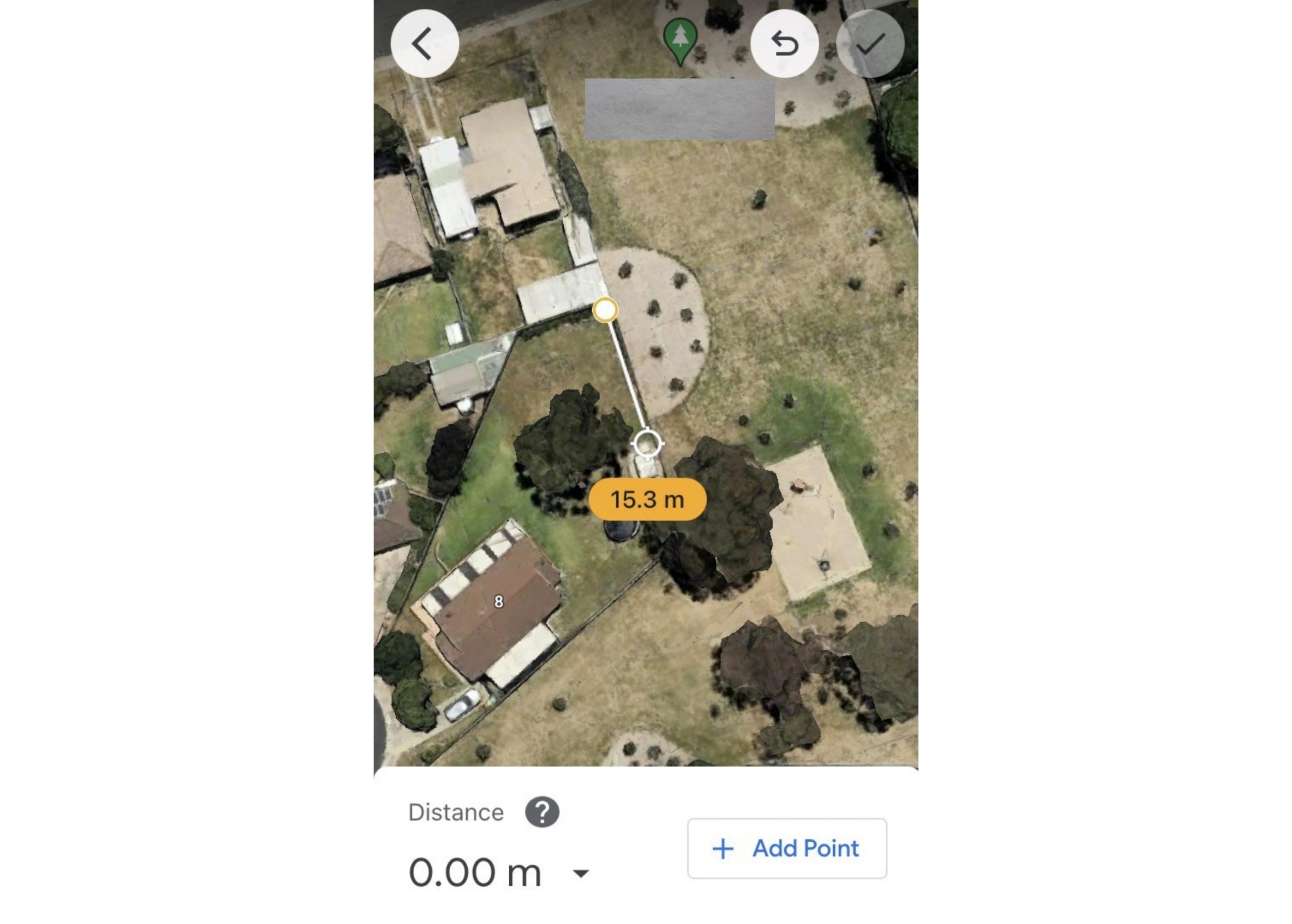 Step 5:
Step 5:
Tap on +Add Point at the bottom right to start measuring and move the image, tapping +Add point again each time you need to change direction.
Keep going along the edge of any buildings until you’ve completed the area and click on the starting point to finish creating the outline.
If you need to remove the last point added, tap on Undo (second from right at the top of the screen).
Tap on Close shape at the bottom right when you’re back at the start point.
When you’re finished, tap Done at the top right of screen.
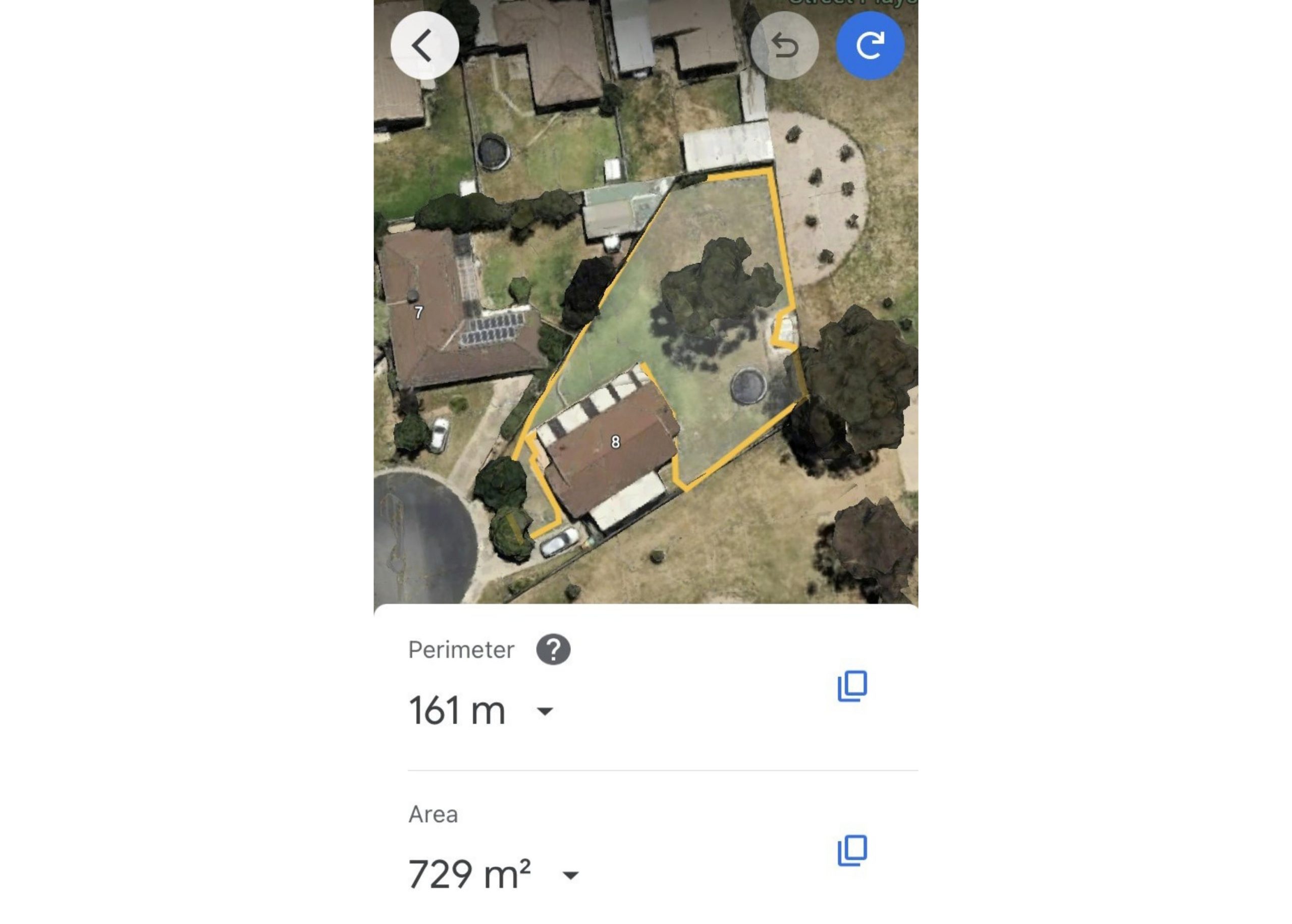 Step 6:
Step 6:
Google Earth will automatically tell you the Perimeter length, in this case it is 161m, and the Area, which is 729 square metres.
 Step 7:
Step 7:
If you’ve missed a patch – in this example, there’s a small area to the left of the driveway – make a note of the current perimeter and area, then tap Start new on the blue circle with an arrow pointing clockwise at the top right of screen to measure the next piece.
Step 8:
Once you’ve finished, add the 22.5 square metres to 729 square metres and that will give you a total area of 751.5 square metres.
Google Maps is handy for getting you from A to Z while you’re on the move, but it’s not yet possible to use it on a smartphone (iPhone or Android) for measuring and calculating the area of your yard.
You’ll need a desktop or laptop for this.
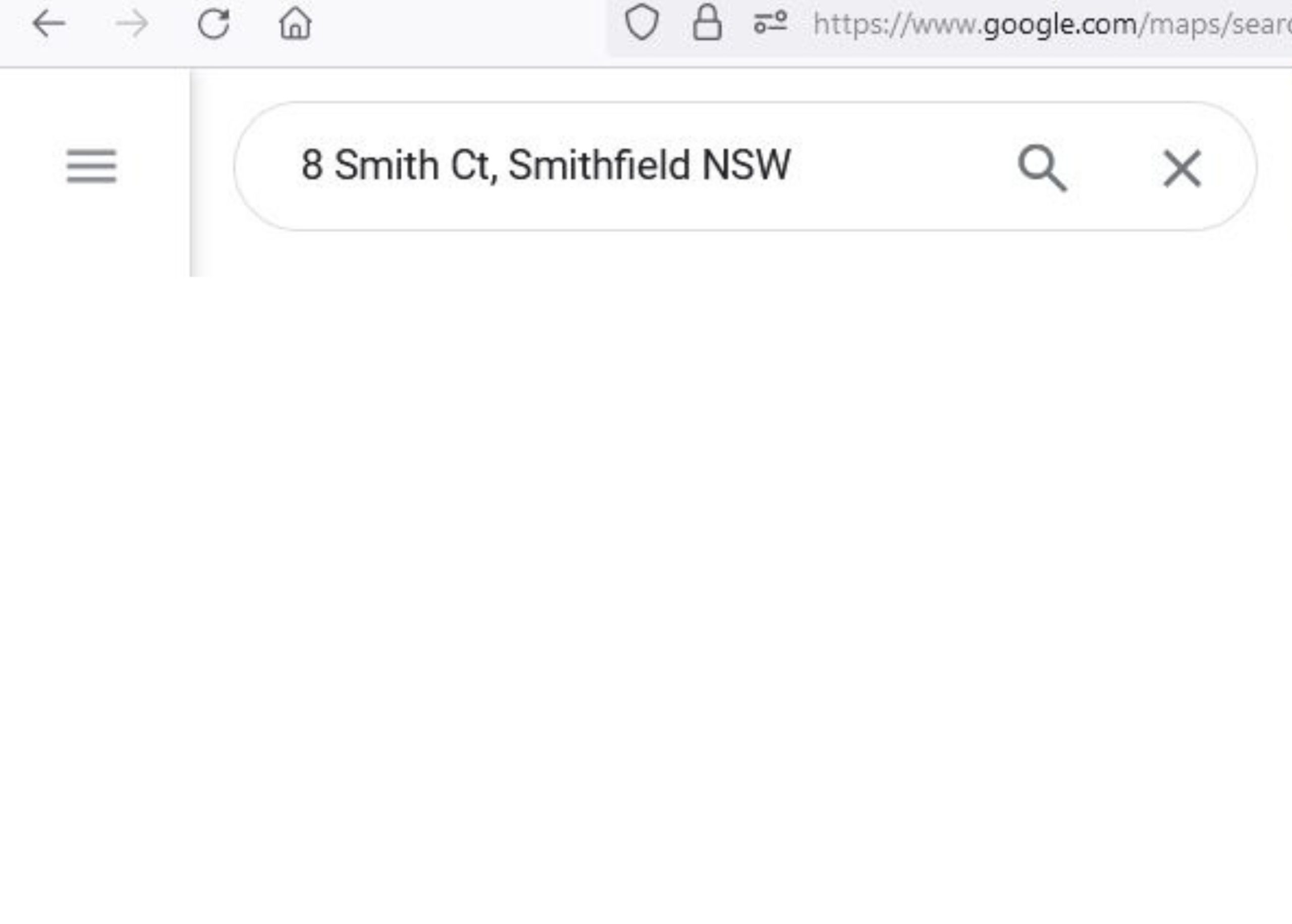 Step 1:
Step 1:
Open an internet browser and type your address into the Google search bar. For this example, we’ll use 8 Smith Court, Smithfield, NSW.
Click on the map when it comes up on your screen.
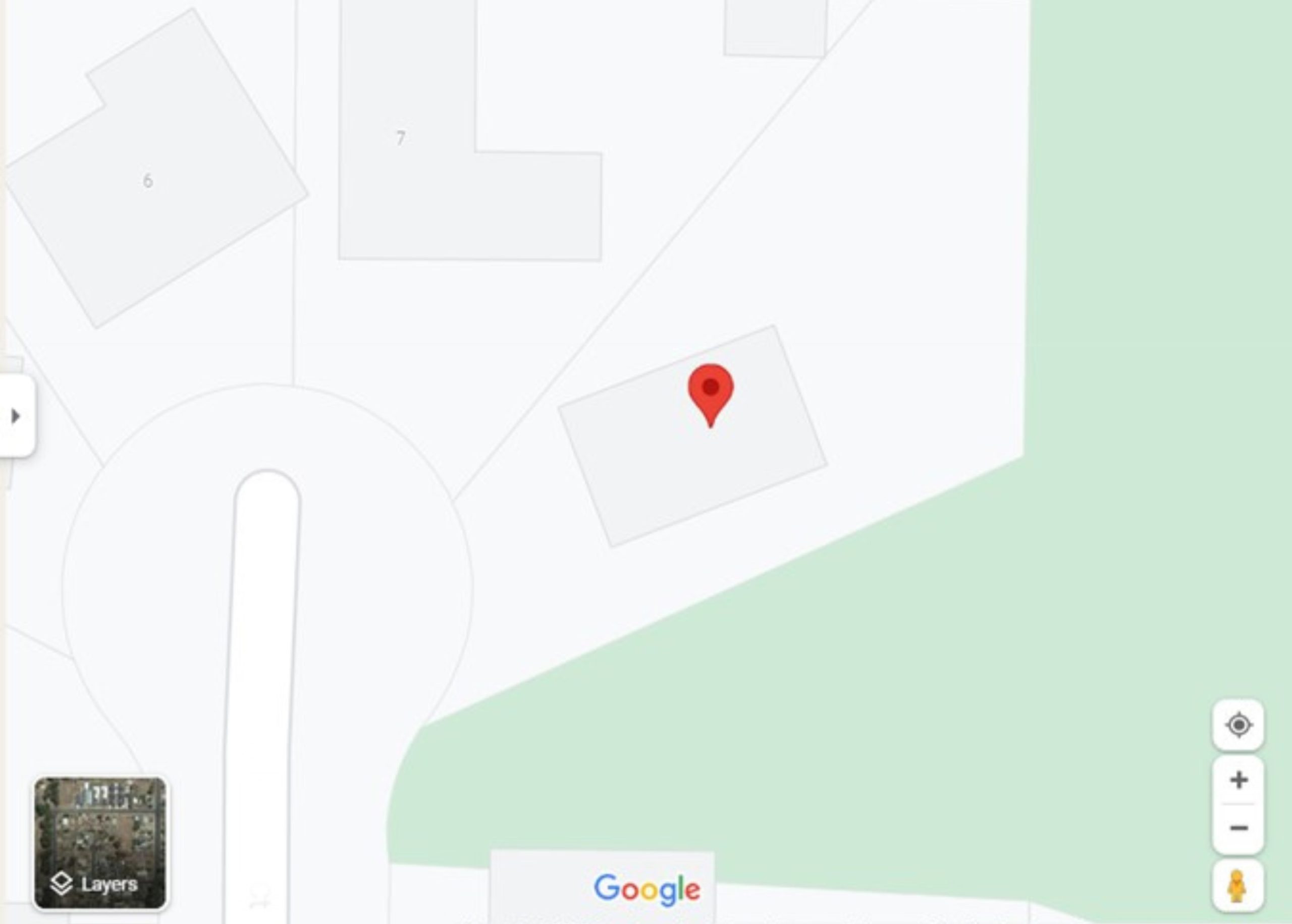
Step 2:
Click on the red pin, collapse the side panel and zoom in so you can clearly see the property boundary.
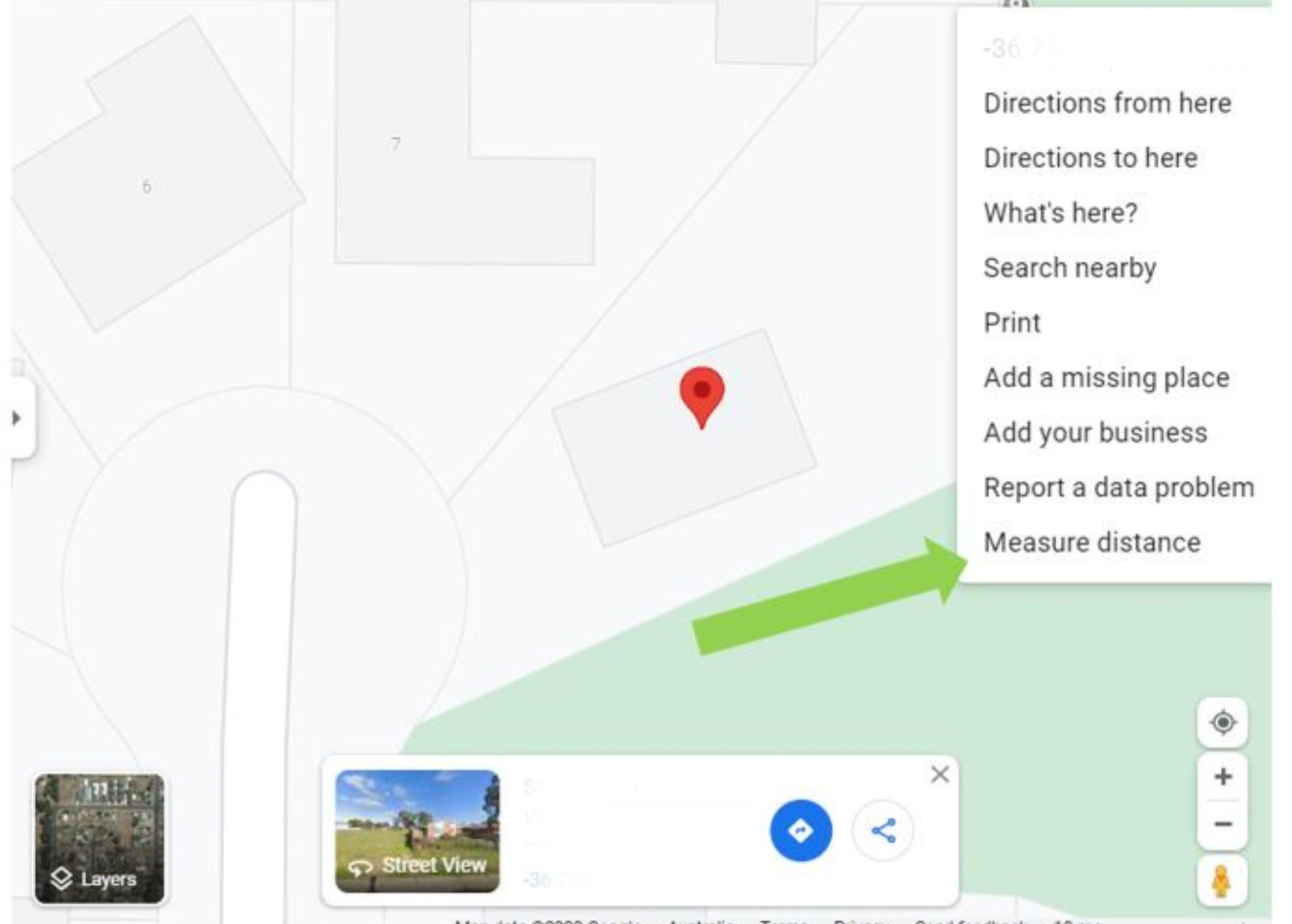 Step 3:
Step 3:
Right click on the map at your starting point and click on Measure distance.
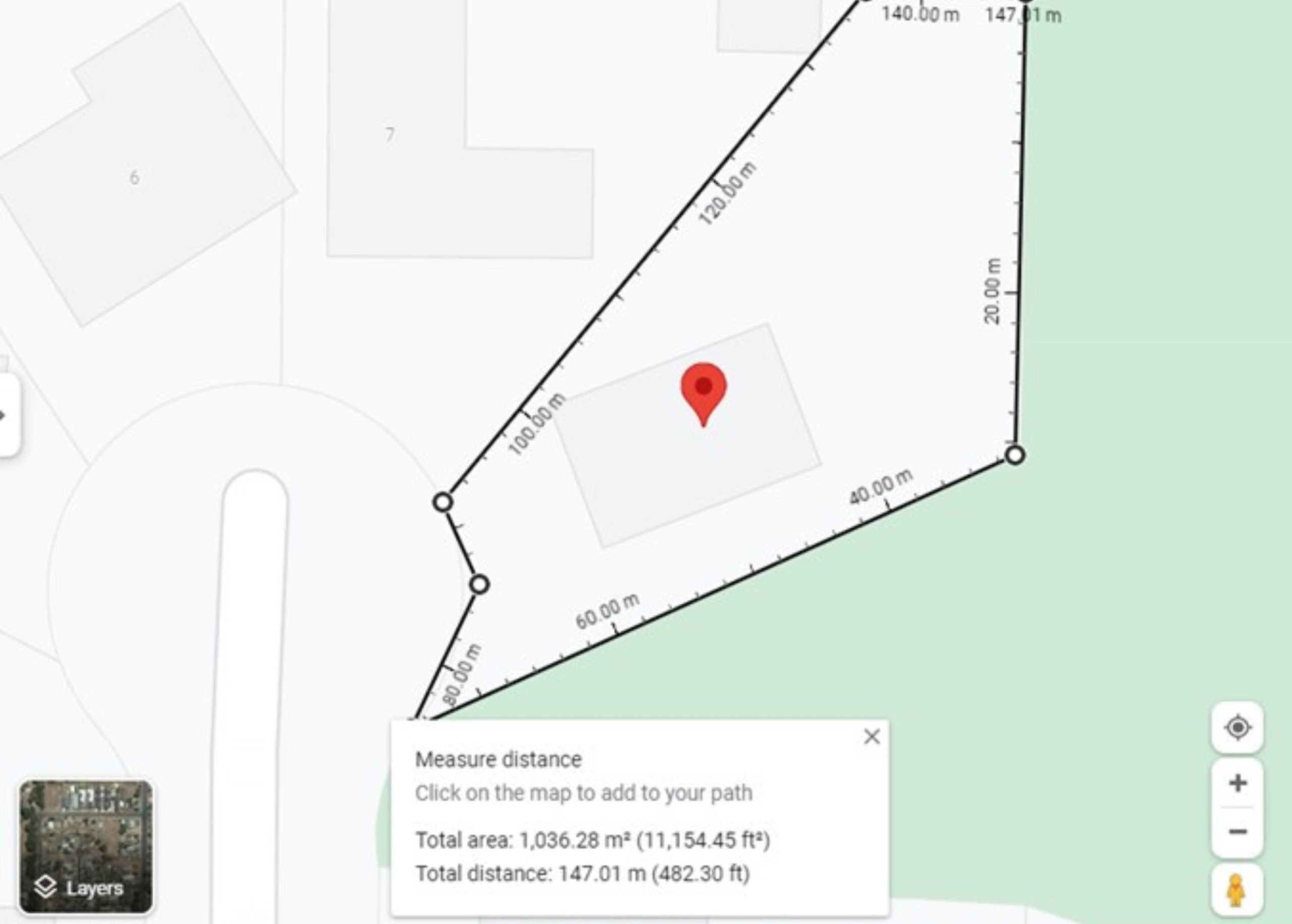 Step 4:
Step 4:
Drag the cursor around the perimeter of your yard, clicking on points where you need to change direction.
Keep going along the edge of any buildings until you’ve completed the area and click on the starting point to finish creating the outline.
You can drag the line to move it to the right place or click to remove a point. If you make a mistake right click and choose Clear measurement to start again.
Step 5:
Google Maps will automatically tell you the distance around the boundary, in this case it is 147.01m, and the area, which is 1036.28 square metres.
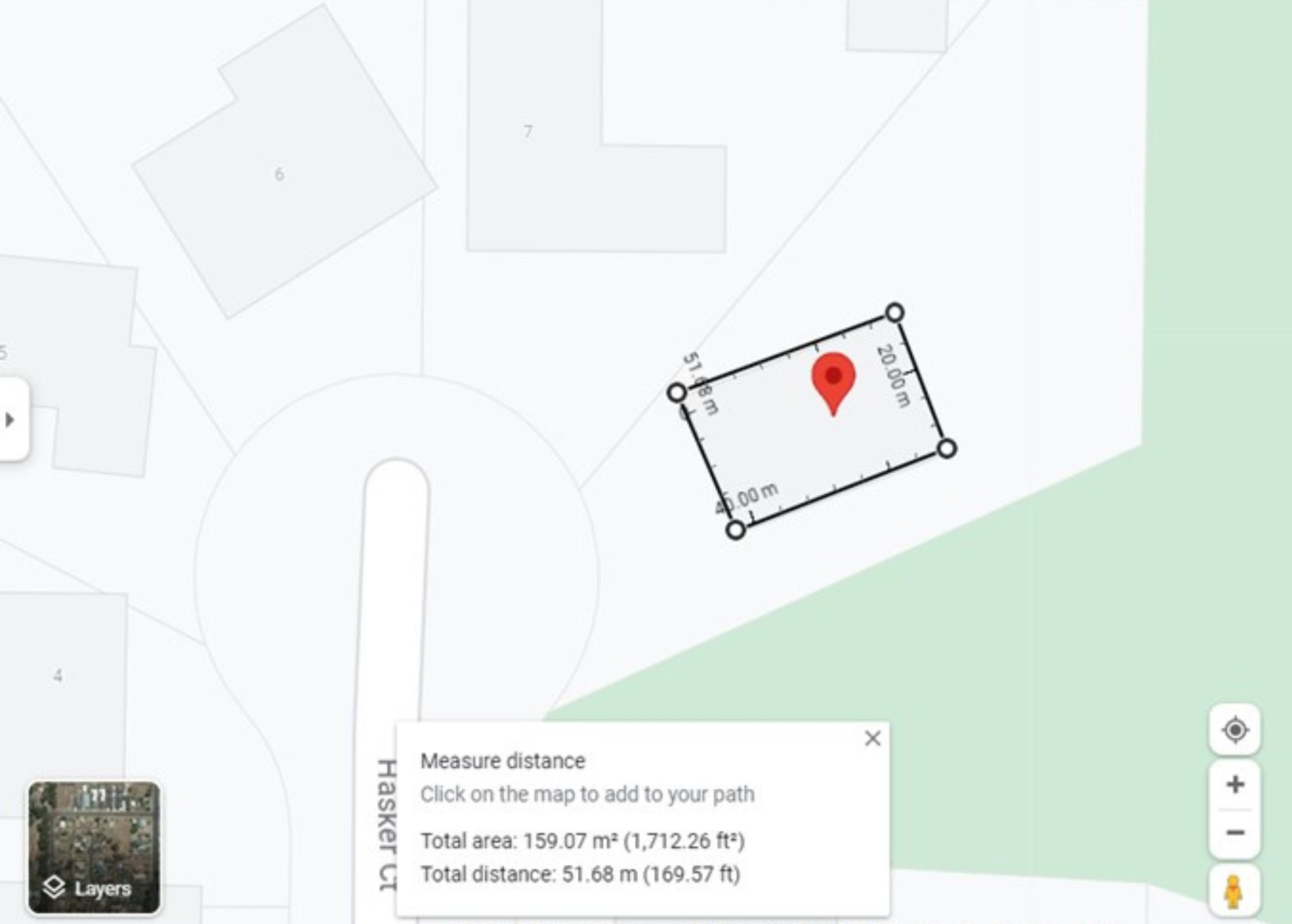 Step 6:
Step 6:
You can calculate the whole area and subtract any buildings e.g.
total area of 1036.28 square metres minus the house at 159.07 square metres = 877.21 square metres.
Another option is using the satellite view, which shows sheds, driveways and other additions that might not appear on Google Maps, for greater accuracy.
Note: For many locations, the satellite images used in the Layers view are not as up to date as the images you’ll see on Google Earth. Google warns distance measurements may not be 100% accurate, especially in areas with hilly terrain and buildings. For best results, measure using a two dimensional top-down view.
You can toggle between the map and satellite views by clicking on the Layers window at the bottom left of screen.
If you’re starting from scratch, follow Steps 1-4 as listed above.
Because we can see the grassed area is divided into two separate sections, we’ll measure each of them individually and add the totals together.
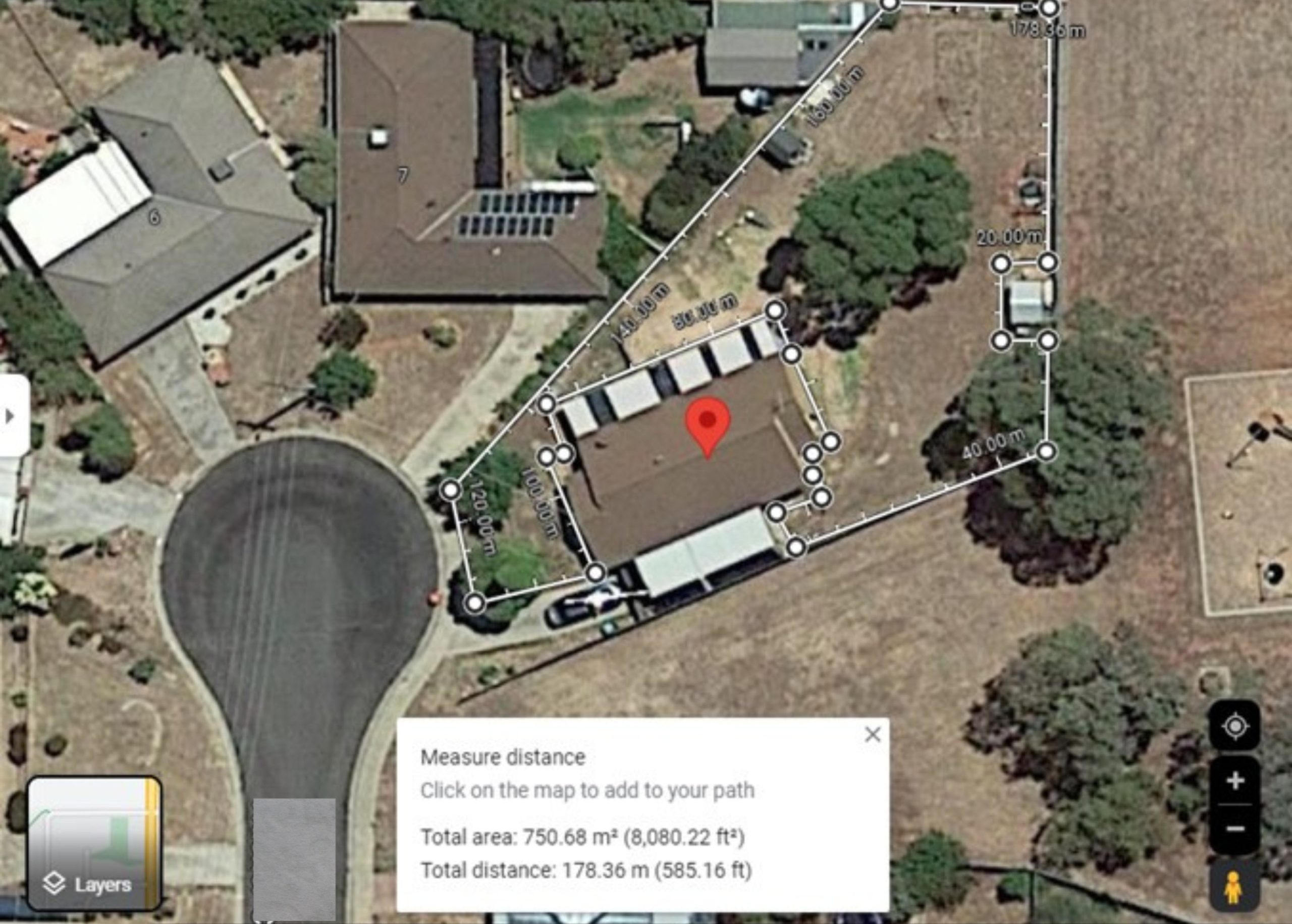 Step 5:
Step 5:
Google Maps will automatically tell you the distance, which is 178.36m, and the Area, which is 750.68 square metres.
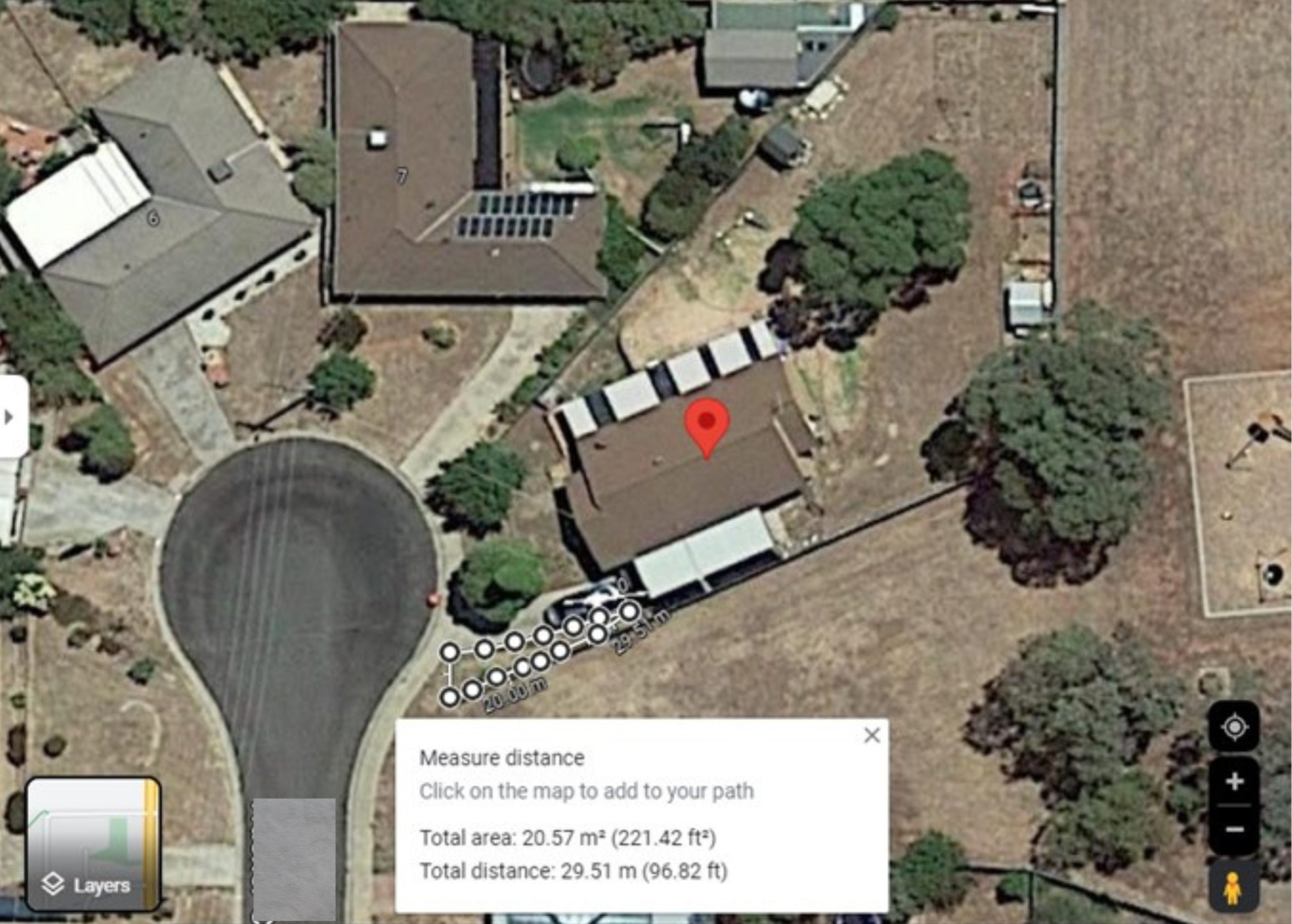 Step 6:
Step 6:
Make a note of those numbers then right click and choose Clear measurement to start measuring the next piece.
Step 7:
Add the 20.57 square metres to 750.68 square metres and that will give you a total area of 771.19 square metres.